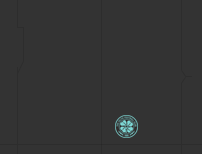My little pony friendship is magic games. Friendship Is Magic Dive into the magical world of vibrant Twilight Sparkle and her happy friends. This exciting game which is called Equestria Challenge is dedicated to a fun celebration of the coronation of Twilight Sparkle. There are several types of ponies inhabiting Equestria: terrestrial ponies, pegasus, unicorns, alicorns. Each species has its own tasks and magic abilities. Playing My Little Pony is fun and interesting — for convenience, all the flash games on our site games-mylittlepony.net are sorted by genre. My Little Pony Friendship is Magic online is the place for My Little Pony games for kids and printable activities! Enjoy hours of creativity with your favorite Pony friends doing coloring pages, solving puzzles, designing dresses, and more! Download this game from Microsoft Store for Windows 10, Windows 8.1. See screenshots, read the latest customer reviews, and compare ratings for MY LITTLE PONY - Friendship is Magic.
If the SATA hard drive is not showing then click the Load Driver option. The 'additional controller driver' is the SATA controller driver. Whether the SATA controller is embedded on the motherboard or is an add-on card, the driver(s) can be found on. A collection of hard drive software programs for Windows 7, Windows 8 and Windows 10 along with software reviews and downloads for 32-bit and 64-bit titles. The hard drive is usually the slowest component in the computer but it can be faster if you select the right kind of hard drive. There are different types of hard drives. The old hard drives were hard disk drives (HDD) which are still abundantly used because they are cheaper compared to other alternatives. Crucial solid state drives (SSDs) Solid state drives (SSDs) access data almost instantly and are significantly faster and more reliable than traditional hard drives. NAND flash memory within Crucial SSDs allows you to boot up in seconds and load, save, and transfer files almost as soon as you click on them. Nov 12, 2020 Solution 2. Load the hard drive storage controller drivers from a USB into the Windows setup. Change the boot controller mode in BIOS. Use a different SATA port. How do I install drivers for my hard drive? The basic steps to install drivers for a hard drive are: Step 1.
Dec 03, 2020 • Filed to: Windows Computer Solutions • Proven solutions
Windows 10 is built to have smarter and faster responses when processing commands and requests. For example, when you plug in a new hard drive, it will automatically perform the necessary actions to integrate the new device to other components of the system. However, it does not follow that this process is invulnerable— sometimes, the system fails to detect the hard drive.
OVERVIEW OF THE ERROR 'HARD DRIVE NOT SHOWING UP'
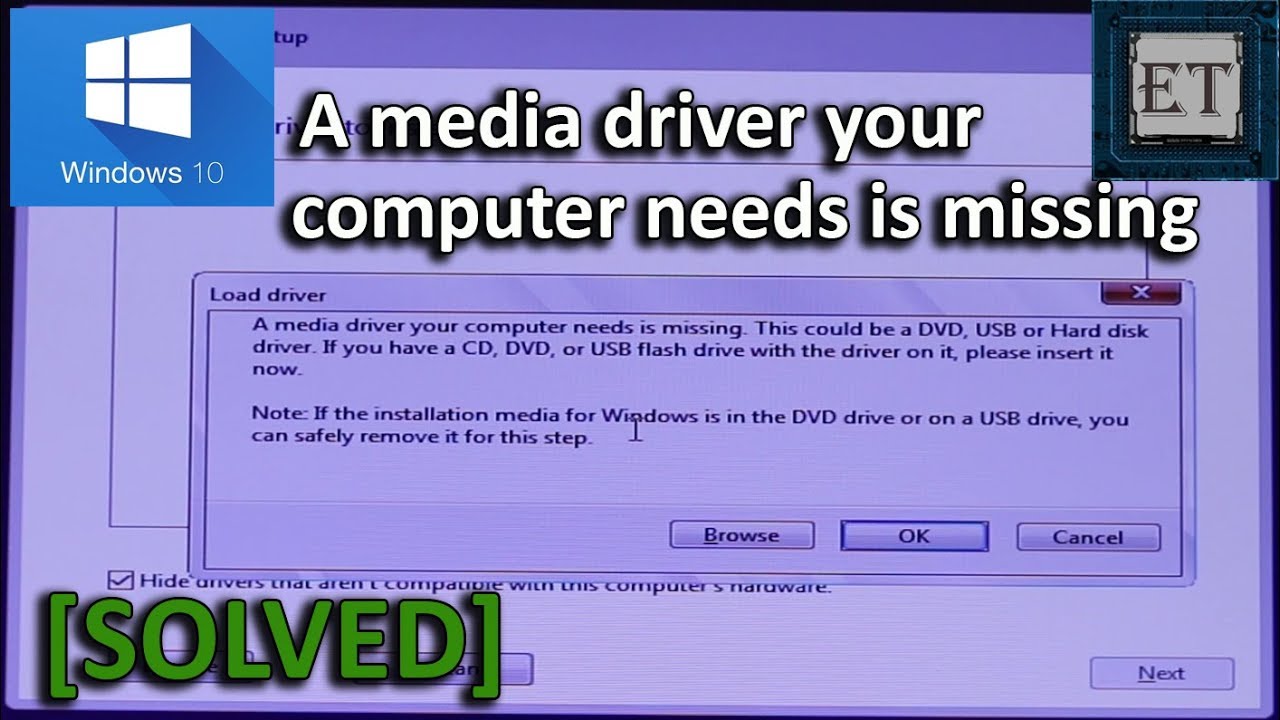
There are a few scenarios that a Windows user might encounter when they install a new internal hard drive:
Internal Hard Drive does not show up in Windows Disk Management
If the new drive cannot be found when using the Disk Management feature, the physical installation might have failed. You can try opening the BIOS menu and locate the drive from there.
Can't see the hard drive in Windows 10
If the hard drive is improperly installed, or subjected to faulty initialization and format, the hard drive will not show up.
The external hard drive does not appear
External hard drives may also not be included in the list, especially when the drive becomes corrupted or damaged.
Hard drive won't appear in File Explorer, BIOS or PC
If the internal hard drive is nowhere to be found, the problem may be due to a connection issue.
FIXING THE 'HARD DRIVE NOT SHOWING UP' ERROR
1. CHECK IF DISK IS CONNECTED PROPERLY
a. It's important to double-check the connections from your hard drive to the PC. Ensure that the cables connecting the hard drive to the power supply or motherboard are in place. If data cables are switched or misplaced, the system cannot detect the hard drive.
If you do not know how to check wires, do not attempt to plug/unplug any connected cables on the drive. Rather, have an expert look at your computer.
2. INITIALIZE DISK
a. Press Win + X and choose the Disk Management selection.
b. On the Disk Management window, you will see a list of all connected hard drives to the PC. Choose the drive that is unallocated and unknown. Right-click on it and select Initialize Disk.
c. A prompt will ask you whether you want the hard drive to have a GUID Partition Table (GPT) or Master Boot Record (MBR). Select one and click OK. (GPT is usually recommended, but you can read up about these two online before choosing).
d. The window will redirect to the Disk Management window. Select the initialized hard drive (listed as Online and Basic) and right-click. Choose New Simple Volume. Click on Next.
e. Assign a drive letter.
f. Format the drive in the simple volume by following the wizard. Most users prefer the NFTS file system. Perform a quick format.
g. Restart your PC.
3. UPDATE DRIVERS
a. On your search bar, type Settings and click on Update & Security.
b. Choose Windows Update and then click the Check for updates selection.
c. Wait for the update to complete. If an update is published in the Windows Update service, updates will be downloaded and installed automatically.
4. RUN DISKPART COMMAND
a. Launch Command Prompt.
b. On the command line, key in diskpart and hit Enter.
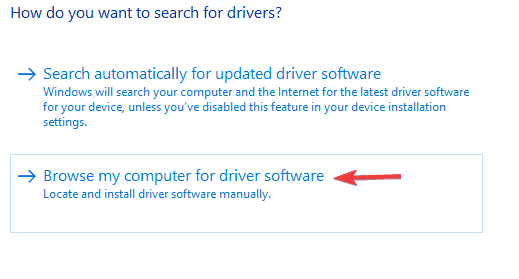
c. Type these commands one by one and click Enter key after each one:
list disk
select disk
clean
d. When prompt says the command is executed successfully, close Command window and restart your PC.
Note: make sure that you are running diskpart on the correct hard drive to make sure that no data is wiped.
5. CHECK BIOS
a. Reboot your PC. When the Windows logo appears, click F2 or DEL a few times to enter the BIOS interface.
b. Check whether the hard drive is in the list of all connected drives. If it does not appear, it could probably be because the hard drive is not connected properly.
6. CONNECT THE HARD DRIVE IN ANOTHER PORT
A hard drive malfunction may be caused by faulty wiring or damaged ports. Connect your hard drive to another SATA port on the PC's motherboard. If after doing this, the hard drive remains undiscoverable, the problem may be on the cables. You can try replacing old cables with new ones and check to see if the drive is now listed as a connected drive.

If you do not have any prior knowledge about hard drive cables and ports, do not attempt to do this method on your own. It would be better to approach an IT expert who knows their way around computers to avoid damaging your system further.
CONCLUSION
The hard drive is an important component of your PC. If it is damaged, corrupted, or missing, you should avoid saving files or running programs before having it fixed. Using faulty drives may result in data loss or worse, system failure.
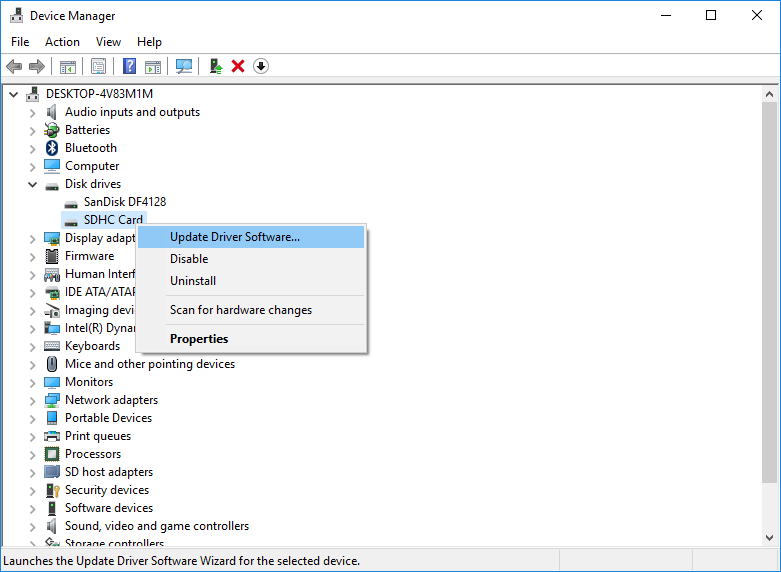
Partition Solutions
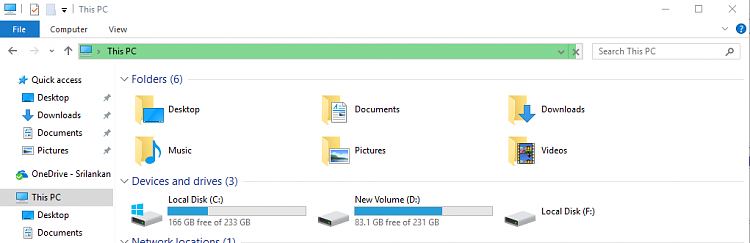
- Manage Your Partition
- Fix Partition Errors
- Partition Tips
If you need more space than your computer offers, you can get a portable hard drive. With a portable hard drive, you can plug it into your computer to access the data you’ve stored whenever you need.
1Decide what kind of portable drive you want.
Compatible with any computer, portable USB drives live inside their own little cases, and they plug into any available USB port. Some people call portable drives “external drives.” Like USB drives, portable SATA drives are also portable, living outside your PC. Instead of plugging into a USB port, though, these plug into an external SATA port, a rare feature found on some newer PCs. Because few computers come with an external SATA port, portable USB drives are much more versatile.
2Figure out what features you need (or want) and are willing to pay for.
The higher the capacity of an external hard drive, the more information a drive can store, which also raises the price. Access or seek time measures the amount of time the drive takes to locate stored files, measured in milliseconds (ms). DTR (data transfer rate) measures how quickly your computer can transfer the files after it finds them. And your drive stashes recently accessed information in a special, extra-speedy spot called a cache, where it can dish it out quickly if you need it again.
3Before settling on a particular make and model of drive, read that drive’s customer reviews on sites like Amazon and NewEgg.
Sometimes it’s a good idea to trade some speed or capacity for reliability.
4Find the size of your Windows drive, also referred to as your C partition,by choosing Start→Computer and looking at the number beneath your C drive’s icon.
A partition is simply a sectioned-off portion of a hard drive. A hard drive can have one partition that fills the entire drive; a drive can also be divided into several separate partitions, each with a different letter.
5Buy a portable hard drive at least as large as your C partition.
For example, if your C partition is 279GB, buy a hard drive of at least 300GB, preferably 500GB.
6Plug the portable hard drive into its power adapter, if needed.
Some portable hard drives don’t require any power; others require a power adapter connected between the drive and an outlet. (Geeks call their little black power adapters wall warts.)
7Plug the portable drive’s USB cable into both your computer and the drive itself.
The cable’s large plug fits into your computer’s or laptop’s USB port (left); the small end fits into the drive’s own, smaller USB port (right).
8Double-click the new drive’s icon in Computer to see the drive’s contents.
Hard Drive Drivers Windows 7
That’s it. After you open its window in Computer, you can start moving files to and fro, just like with any other drive.