We offer a variety of licenses to facilitate the teaching and use of mathematical optimization within the academic community.
At Gurobi, we strongly support the teaching and use of mathematical optimization within academic institutions. That’s why we have made it very easy for academic users to get free copies of Gurobi for use in class, for research, or for industry consulting projects. These are the same full-featured, no-size-limit versions of Gurobi that commercial customers use.
MATLAB and Simulink Student Suite Includes MATLAB, Simulink, and 10 of the most widely used add-on products, as well as built-in support for prototyping, testing, and running models on low-cost target hardware. Academic products free software CREO COLLEGE DOWNLOAD Creo for Students Creo Overview Creo provides students the opportunity to work with state-of-the-art 3D CAD software, enabling them to take ideas and concepts and turn them into products.
Individual Academic Licenses
- Named-user academic license: This license can be set up on a single physical machine. Users may install and license Gurobi for their own use on more than one machine.
- To obtain this license:
- After registering and logging in, visit the Download Gurobi Optimizer page, and download the version you need, as well as the README.txt.
- After downloading, visit the Free Academic License page to request the free license.
- Follow the instructions in README.txt to install the software.
- Once installed, run ‘grbgetkey’ using the argument provided (ex: grbgetkey ae36ac20-16e6-acd2-f242-4da6e765fa0a). The ‘grbgetkey’ program will prompt you to store the license file on your machine.
If you have any problems, please refer to the Academic Validation Troubleshooting instructions.
Educational Institution Site Licenses
- Multi-user academic site license: This license of Gurobi can be setup on a university’s local-area network.
- To obtain this license:
- Ask your network administrator to submit a case at https://support.gurobi.com and ask for an academic site license request form.
- Once the form has been submitted and approved, we will send instructions to your administrator on how to obtain and setup the license file.
Take Gurobi With You
The Take Gurobi With You program allows students to “take” one named user commercial license with them to their professional role for a period of one year. Click here for more information on the program.
Free Academic License Requirements
Gurobi Academic Licenses:
- Can only be used by faculty, students, or staff of a recognized degree-granting academic institution.
- Can be used for:
- Research or educational purposes.
- Consulting projects with industry – provided that approval from Gurobi has been granted.
- Must be validated from a recognized academic domain.
- Expire 12 months after the creation date, and can be renewed annually. There is no limit on the number of free licenses you can obtain, although each license must be generated individually.
Using a Free Academic License with Modeling Systems
You may use a free Academic License for Gurobi with an existing license for AMPL, GAMS or MPL. To do this, first follow the instructions above. Next, configure Gurobi as a solver for your modeling system (this may require you to install additional tools):
- For AMPL, detailed instructions can be found in the AMPL-Gurobi Guide.
- For GAMS, please see the instructions for OsiGurobi and the professional Gurobi link on the GAMS website.
- For MPL, the academic version already comes with the Gurobi solver installed, so no additional configuration steps are needed.
To purchase an academic license for AMPL, please contact us. To purchase an academic license for GAMS, please contact GAMS. Free academic licenses for MPL are available via the MPL Academic Program.
Technical Support
If your question is related to product installation or licensing, please visit the Gurobi Support site for assistance. For all other questions, or to discuss the product, we have a Gurobi Community Discussion Forum.
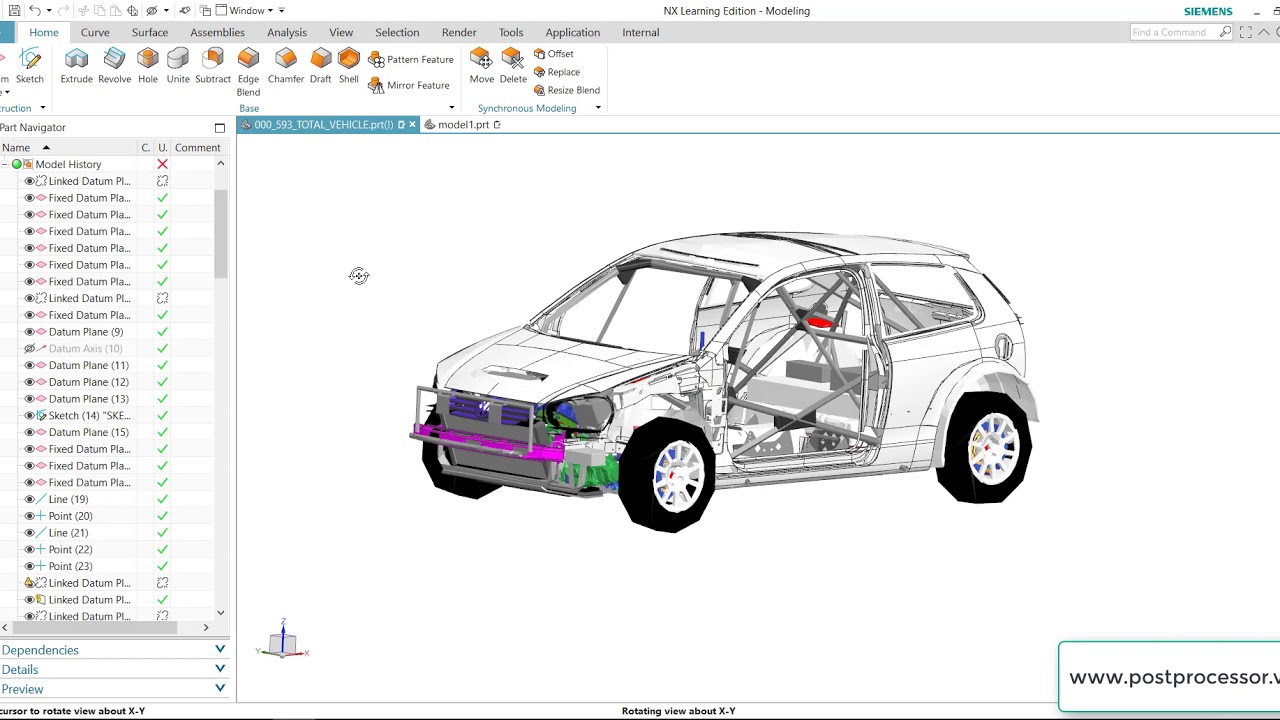
Mixed-Integer Programming (MIP) – A Primer on the Basics
The AutoCAD student version is available free for up to 3 years. For the student version, we have to sign-in and then select the student version option.
Note: We cannot use the objects created in the student's version for commercial use. If we want to use the AutoCAD software for commercial projects and objectives, we need to buy the license for the AutoCAD software.
Let's start with the process of installation of Student's version.
To download the 2019, 2018, or 2017 version, all the steps will remain the same. We need to select the appropriate version in STEP 12.
The steps to download the latest version, i.e., AutoCAD 2020 are listed below:
1. Open your favorite browser
2. Type the url: https://www.autodesk.com/education/free-software/autocad The Autodesk page will be opened. The screen will look like given image:
3. Click on the 'CREATE ACCOUNT' option to create your account for the student version, or we can also download the trial version for 30 days trial period.
4. We can also click on the option below the CREATE ACCOUNT button to download the version for a free trial. Consider the below image:
5. When we click on the CREATE ACCOUNT button, the screen will look like the given image:
6. We need to enter the details to create an account. The drop-down list of the Educational role will appear as the given image:
The drop-down list of the Institution Type will appear as the given image:
You can select the option according to the requirements.
7. After these details, click on the 'NEXT' button given at the bottom.
8. The window with details such as name, email-id, etc. will appear as the below image:
9. The final step is the verification of your email-id. The window will now look like the given image:
Academic Version Of Bible
The registration process is now complete, and we can now sign-in with this email-id and password on the link mentioned in step 2.
10. After the sign-up, the Autodesk will ask for a 6-digit passcode verification. We need to download the Duo Mobile app, scan the QR code, and enter the passcode or we can also follow the same instructions as mentioned by Autodesk.
11. The screen will now appear as the given image:
12. We need to select the Version, Operating system, and the Language from the drop-down list. After this step, the download will begin.
The drop-down list of the Version will appear as the given image:
Here, we will select the latest version, i.e., 2020.
Note: We can select the particular version from the drop-down list according to the requirements. The system requirements for that version will be displayed accordingly.
According to the selected version, the drop-down list of the Operating system will be listed. For the 2020 version, only Windows 64-bit is listed.
You can set the Language according to the requirements.
The drop-down list of the Language will appear as the below image:
After selecting the above categories, the window will now look like the below image:
13. The serial number and the product key will be required further during the installation of the AutoCAD.
14. Click on the 'INSTALL NOW' option given at the bottom of the page. It will appear as:
15. Accept the license and click on 'Install' as shown in the below image:
16. Open the downloaded file. It will look like the below image:
17. The AutoCAD window will appear. Click on the 'Install' option as shown in the below image:
18. Now, again click on Install as shown in the below image:
19. The download will start. We need to wait for a while until the download is completed.
20. After the download is completed, the window will appear as shown in the below image:
Click on the 'Launch Now' option at the bottom right corner of the page.
21. The configuration will start, as shown in the below image:
22. After this step, the AutoCAD software will be opened. Click on the OK option as shown in the below image:
The AutoCAD software will appear.
23. Now, at last, comes the Autodesk license part. After this, you can start your drawings.
As soon the window appears, click on the 'I Agree' option for acceptance of license terms and conditions as shown in the below image:
Academic Version Of Report Writing
24. The AutoCAD software is now ready for use.
Academic Version Software
The screen of the AutoCAD software will look like the below image:
